linux常用指令+快捷键
整体介绍
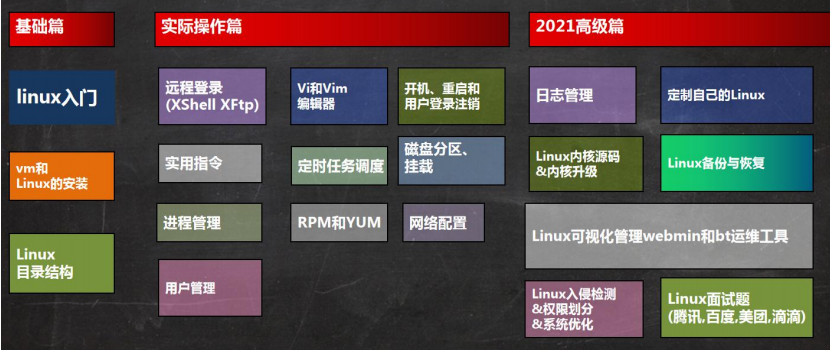
基本指令
- Linux 刚面世时并没有图形界面,所有的操作全靠命令完成,如磁盘操作、文件存取、目录操作、进程管理、文件权限 设定等
- 在职场中,大量的 服务器维护工作 都是在 远程 通过 SSH 客户端 来完成的,并没有图形界面,所有的维护工作都需要通过命令来完成
- 在职场中,作为后端程序员,必须要或多或少的掌握一些 Linux 常用的终端命令
- Linux 发行版本的命令大概有 200 多个,但是常用的命令只有 10 多个而已
关机/重启
关机
shutdown -h now #立刻关机 |
重启
shutdown -r now #立刻重启 |
帮助指令
help命令
shutdown --help: |
man命令(命令说明书)
man shutdown |
常用的几个基本命令
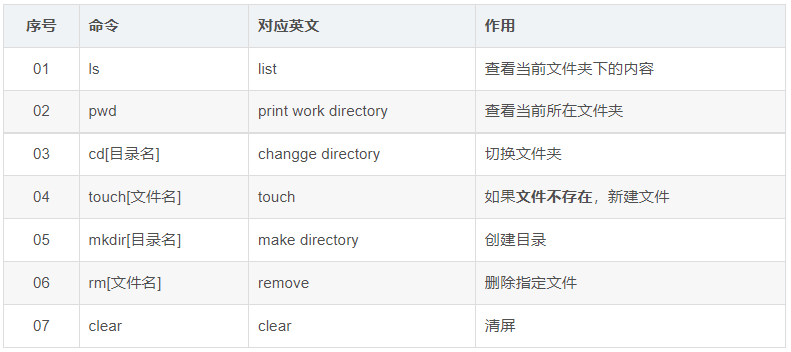
自动补全
在敲出 文件 / 目录 / 命令 的前几个字母之后,按下 tab 键,如果输入的没有歧义,系统会自动补全;如果还存在其他 文件 / 目录 / 命令 ,再按一下 tab 键,系统会提示可能存在的命令。
小技巧
按 上 / 下 光标键可以在曾经使用过的命令之间来回切换
如果想要退出选择,并且不想执行当前选中的命令,可以按 ctrl + c
目录切换cd
pwd指令
基本语法:pwd(功能描述:显示当前工作目录的绝对路径)
实例:
目录切换 cd
是英文单词 change directory 的简写,其功能为更改当前的工作目录,也是用户最常用的命令之一
cd / #切换到根目录 |
目录查看 ls
- ls 是英文单词 list 的简写,其功能为列出目录的内容,是用户最常用的命令之一,类似于 DOS下的 dir 命令
Linux 下文件和目录的特点
- Linux 文件 或者 目录 名称最长可以有 256 个字符参数含义
- 以 . 开头的文件为隐藏文件,需要用 -a 参数才能显示
- . 代表当前目录
- … 代表上一级目录
常用选项
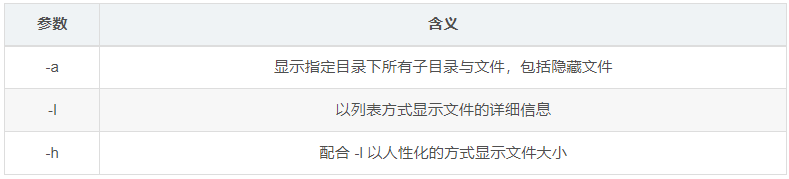
ls通配符的使用
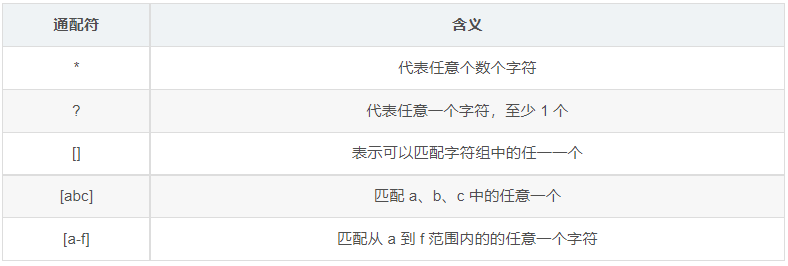
目录操作【增,删,改,查】
创建目录【增】 mkdir
命令:mkdir 目录
mkdir aaa #在当前目录下创建一个名为aaa的目录 |

删除目录或文件【删】rm
命令:rm [-rf] 目录
删除文件: |
注意:rm不仅可以删除目录,也可以删除其他文件或压缩包,为了方便大家的记忆,无论删除任何目录或文件,都直接使用 rm -rf 目录/文件/压缩包

目录修改【改】mv 和 cp
重命名目录
命令:mv 当前目录 新目录
mv aaa bbb #将目录aaa改为bbb
注意:mv的语法不仅可以对目录进行重命名而且也可以对各种文件,压缩包等进行 重命名的操作
剪切目录
命令:mv 目录名称 目录的新位置
mv /usr/tmp/aaa /usr #将/usr/tmp目录下的aaa目录剪切到 /usr目录下面
注意:mv语法不仅可以对目录进行剪切操作,对文件和压缩包等都可执行剪切操作
拷贝目录
命令:cp -r 目录名称 目录拷贝的目标位置 -r代表递归
cp /usr/tmp/aaa /usr #将/usr/tmp目录下的aaa目录复制到 /usr目录下面
注意:cp命令不仅可以拷贝目录还可以拷贝文件,压缩包等,拷贝文件和压缩包时不 用写-r递归
搜索目录【查】find
find指令将从指定目录向下递归地遍历其各个子目录,将满足条件的文件或者目录显示在终端。
find 目录 参数 文件名称
find /usr/tmp -name 'a*' #查找/usr/tmp目录下的所有以a开头的目录或文件 |
参数
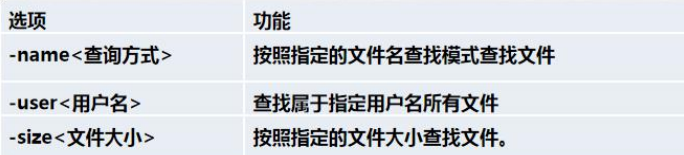
举例
案例1:按文件名:根据名称查找/home目录下的hello.txt 文件
文件操作命令
文件操作【增,删,改,查】
新建文件【增】touch
命令:touch 文件名
touch aa.txt #在当前目录创建一个名为aa.txt的文件 |
删除文件 【删】 rm
命令:rm -rf 文件名
rm 文件 #删除当前目录下的文件 |
修改文件【改】 vi或vim
vi编辑器的3种模式
基本上vi可以分为三种状态,分别是命令模式(command mode)、插入模式(Insert mode)和底行模式(last line mode),各模式的功能区分如下:
命令行模式command mode)
控制屏幕光标的移动,字符、字或行的删除,查找,移动复制某区段及进入Insert mode下,或者到 last line mode。
命令行模式下的常用命令:
【1】控制光标移动:↑,↓,j
【2】删除当前行:dd
【3】查找:/字符
【4】进入编辑模式:i o a
【5】进入底行模式::编辑模式(Insert mode)
只有在Insert mode下,才可以做文字输入,按「ESC」键可回到命令行模式。
编辑模式下常用命令:
【1】ESC 退出编辑模式到命令行模式;
底行模式(last line mode)
将文件保存或退出vi,也可以设置编辑环境,如寻找字符串、列出行号……等。
底行模式下常用命令:
【1】退出编辑: :q
【2】强制退出: :q!
【3】保存并退出: :wq
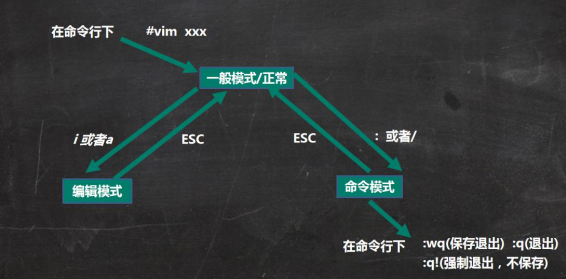
示例
打开文件(查)
命令:vi 文件名
vi aa.txt |
注意:使用vi编辑器打开文件后,并不能编辑,因为此时处于命令模式,点击键盘i/a/o进入编辑模式。
编辑文件
使用vi编辑器打开文件后点击按键:i ,a或者o即可进入编辑模式。
i:在光标所在字符前开始插入 |
保存或者取消编辑
保存文件:
第一步:ESC #进入命令行模式 |
取消编辑:
第一步:ESC #进入命令行模式 |
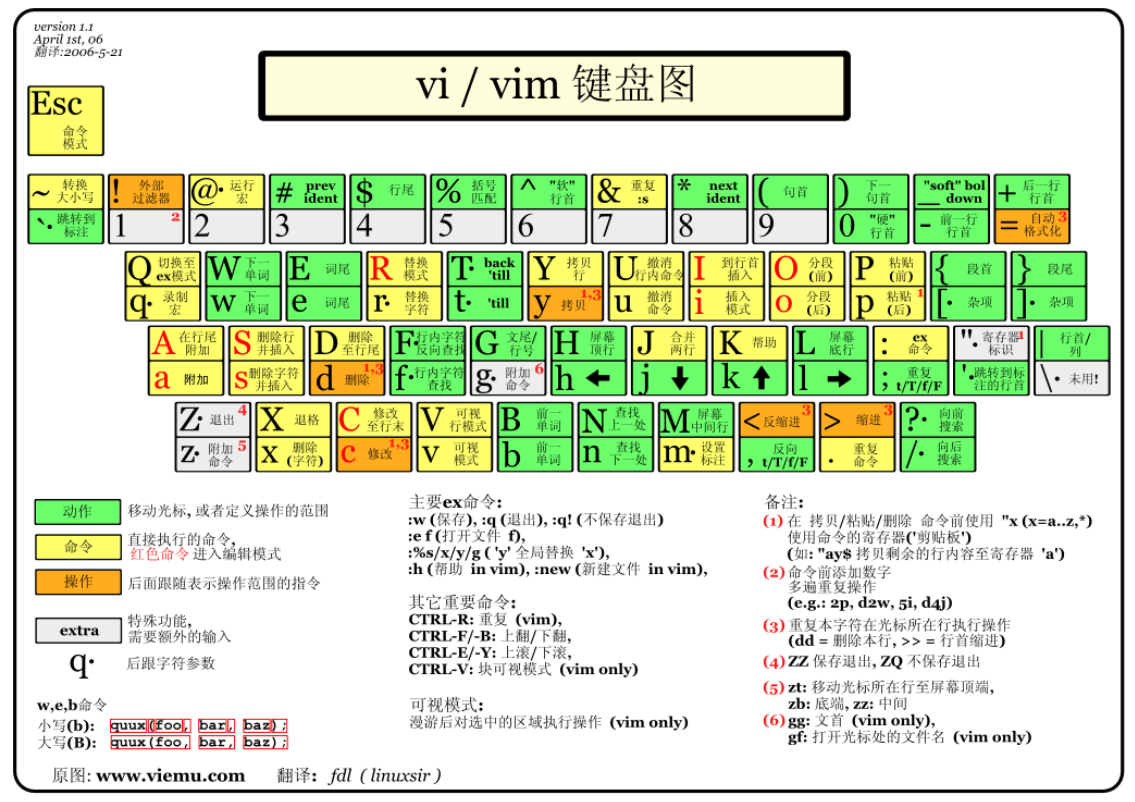
文件的查看【查】
文件的查看命令:cat/more/less/tail
cat:看最后一屏
使用cat查看/etc/sudo.conf文件,只能显示最后一屏内容 |

more:百分比显示
使用more查看/etc/sudo.conf文件 |
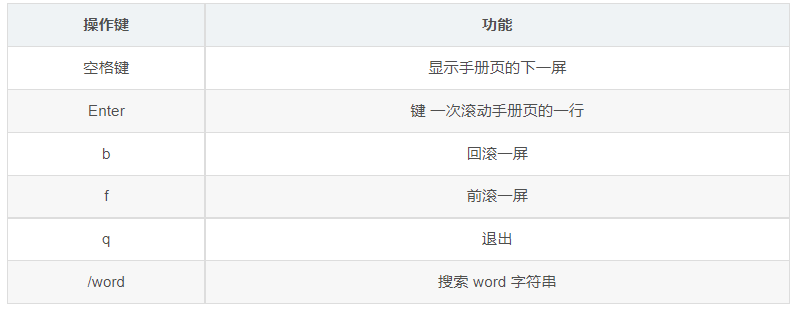
less:翻页查看
使用less查看/etc/sudo.conf文件 |
tail:指定行数或者动态查看
使用tail -10 查看/etc/sudo.conf文件的后10行 |
权限管理
文件/目录授权
rwx:r代表可读,w代表可写,x代表该文件是一个可执行文件,如果rwx任意位置变为-则代表不可读或不可写或不可执行文件。
-rwxrw-r-- l root root 1213 Feb 2 09:39 abc |
权限修改
通过chmod指令,可以修改文件或者目录的权限。
第一种方式(+、-、=)
u:所有者 g:所有组 o:其他人 a:所有人(u、g、o的总和)
chmod u= rwx,g=rx,0=x 文件/目录名
chmod o+w 文件/目录名
chmod a-x 文件/目录名
给abc文件的所有者读写执行的权限,给所在组读执行权限,给其它组读执行权限。 |
第二种方式
r=4 w=2 x=1 rwx=4+2+1=7
chmod u=rwx,g=rx,0=x 文件目录名 |
压缩文件操作
压缩和解压
gzip和gunzip指令
gzip用于压缩,gunzip用户解压
基本语法
gzip 文件 (功能描述:压缩文件,只能将文件压缩为*.gz文件)
gunzip 文件.gz (功能描述:解玉缩文件命令)
示例
gzip压缩,将/home下的hello.txt 文件进行压缩 |
gunzip压缩,将/home 下的hello.xt.gz 文件进行解压缩 |
zip/unzip指令
zip用于压缩文件,unzip用于解压的,这个在项目打包发布中很有用的。
基本语法
zip [选项]XXX.zip 将要压缩的内容(功能描述:压缩文件和目录的命令)
-r:递归压缩,级压缩目录
unzip [选项]XXX.zip(功能描述:解压缩文件)
-d<目录>:指定解压后文件的存放目录
示例
案例1:
将/home下的所有文件/文件夹进行压缩成myhome.zip |
案例2:
将myhome.zip 解压到/opt/tmp 目录下 |
tar指令
tar 指令是打包指令,最后打包后的文件是.tar.gz 的文件。
基本语法
tar [选项] XX.tar.gz 打包的内容(功能描述: 打包目录,压缩后的文件格式tar.gz)
-c:产生.tar打包文件
-v:显示详细信息
-f:指定压缩后的文件名
-z:打包同时压缩
-x:解包.tar文件
示例
压缩多个文件,将/home/pig.txt和/home/cat.txt 压缩成pc.tar.gz |
查找命令
grep
grep命令是一种强大的文本搜索工具,用于过滤查找
使用实例:
ps -ef | grep sshd #查找指定ssh服务进程 |
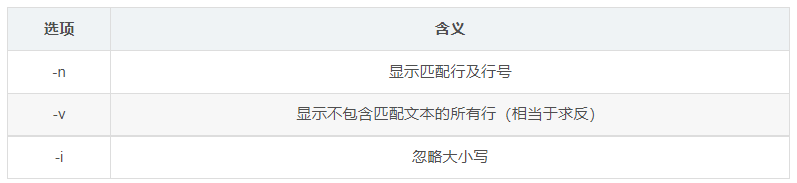
find
find命令在目录结构中搜索文件,并对搜索结果执行指定的操作。
find 默认搜索当前目录及其子目录,并且不过滤任何结果(也就是返回所有文件),将它们全都显示在屏幕上。
使用实例:
find . -name "*.log" -ls #在当前目录查找以.log结尾的文件,并显示详细信息。 |
locate
locate 让使用者可以很快速的搜寻某个路径。默认每天自动更新一次,所以使用locate 命令查不到最新变动过的文件。为了避免这种情况,可以在使用locate之前,先使用updatedb命令,手动更新数据库。如果数据库中没有查询的数据,则会报出locate: can not stat () '/var/lib/mlocate/mlocate.db': No such file or directory该错误!updatedb即可!
yum -y install mlocate 如果是精简版CentOS系统需要安装locate命令
使用实例:
updatedb |
由于locate指令基于数据库进行查询,所以第一次运行前, 必须使用updatedb指令创建locate数据库。
whereis
whereis命令是定位可执行文件、源代码文件、帮助文件在文件系统中的位置。这些文件的属性应属于原始代码,二进制文件,或是帮助文件。
使用实例:
whereis ls #将和ls文件相关的文件都查找出来 |
which
which命令的作用是在PATH变量指定的路径中,搜索某个系统命令的位置,并且返回第一个搜索结果。
使用实例:
which pwd #查找pwd命令所在路径 |
用户管理
基本操作(增、删、改、查)
添加用户
useradd 用户名 |
当创建用户成功后,会自动的创建和用户同名的家目录
也可以通过useradd -d 指定目录新的用户名, 给新创建的用户指定家目录
指定/修改密码
passwd 用户名 |
实例
passwd milan |
补充,显示当前用户所在的目录pwd
删除用户
userdel 用户名 |
删除用户milan, 但是要保留家目录
userdel milan
删除用户以及用户主目录,比如tom
userdel - tom
查询用户信息指令
id 用户名 |
当用户不存在时,返回无此用户
切换用户 su
su用于用户之间的切换。但是切换前的用户依然保持登录状态。如果是root 向普通或虚拟用户切换不需要密码,反之普通用户切换到其它任何用户都需要密码验证。
su test:切换到test用户,但是路径还是/root目录 |
su不足:如果某个用户需要使用root权限、则必须要把root密码告诉此用户。
退出返回之前的用户:exit
sudo
sudo是为所有想使用root权限的普通用户设计的。可以让普通用户具有临时使用root权限的权利。只需输入自己账户的密码即可。
进入sudo配置文件命令:
vi /etc/sudoer或者visudo |
示例
允许hadoop用户以root身份执行各种应用命令,需要输入hadoop用户的密码。 |
只允许hadoop用户以root身份执行ls 、cat命令,并且执行时候免输入密码。 |
组管理
查看当前用户/登录用户
whoami |
新增组
groupadd 组名 |
删除组
groupdel 组名 |
修改用户的组
usermod -g 新组名 用户名 |
组管理—高级管理
文件/目录 所有者
查看文件所有者
ls-ahl |
修改文件所有者
chown 用户名 文件名 |
实例:
使用root创建一个文件apple.txt,然后将其所有者改为tom
chown tom apple.txt |
文件/目录 所在组
查看所在组
ls-ahl |
修改所在组
chgrp 组名 文件名 |
实例:
使用 root 用户创建文件orange.txt,看看当前这个文件属于哪个组,然后将这个文件所在组,修改到fruit 组。
- groupadd fuit
- touch orange.txt
- 看看当前这个文件属于哪个组-> toot组
- chgrp fruit orange.txt
用户和组的相关操作
/etc/passwd文件
用户(user) 的配置文件,记录用户的各种信息
每行的含义:
用户名:口令:用户标识号:组标识号:注释性描述:主目录:登录Shell
/etc/shadow文件
口令的配置文件
每行的含义:
登录名:加密口令:最后一次修改时间:最小时间间隔:最大时间间隔;警告时间:不活动时间:失效时间:标志
/etc/group文件
组(group)的配置文件,记录Linux包含的组的信息
每行含义:组名:口令:组标识号:组内用户列表
系统服务
service iptables status #查看iptables服务的状态 |
网络管理
主机名配置
[root@node1 ~] # vi /etc/sysconfig/network |
设置主机名
为了方便记忆,可以给linux系统设主机名,也可以根据需要修改主机名 |
IP 地址配置
[root@node1 ~]# vi /etc/sysconfig/network-scripts/ifcfg-eth0 |
ifefg-ens33文件说明
DEVICE=eth0 #接口名(设备,网卡) |
域名映射
/etc/hosts文件用于在通过主机名进行访问时做ip地址解析之用。所以,你想访问一个什么样的主机名,就需要把这个主机名和它对应的ip地址。
[root@node1 ~]# vi /etc/hosts |
设置hosts映射
在/etc/hosts 文件指定
查看配置网卡信息

ifconfig
ifconfig 可以查看/配置计算机当前的网卡配置信息
# 查看网卡配置信息 |
提示:一台计算机中有可能会有一个 物理网卡 和 多个虚拟网卡,在 Linux 中物理网卡的名字通常以 ensXX 表示
127.0.0.1 被称为 本地回环/环回地址,一般用来测试本机网卡是否正常
ping
ping 一般用于检测当前计算机到目标计算机之间的网络 是否通畅,数值越大,速度越慢
检测到目标主机是否连接正常 |
ping 的工作原理与潜水艇的声纳相似, ping 这个命令就是取自 声纳的声音
网络管理员之间也常将 ping 用作动词 —— ping 一下计算机X,看他是否开着
主机名解析过程
Hosts:一个文本文件,用来**记录IP和Hostname(主机名)**的映射关系
DNS:是Domain Name System的缩写,翻译过来就是域名系统是互联网上作为域名和IP地址相互映射的一个分布式教据库
- 浏览器先检查浏览器缓存中有没有该域名解析IP地址,有就先调用这个IP完成解析:如果没有,就检查DNS解析器缓存,如果有直接返回IP完成解析。这两个缓存,可以理解为本地解析器缓存。
- 一般来说,当电脑第一次成功访问某-网站后,在-一定时间内,浏览器或操作系统会缓存他的IP地址(DNS解析记录),如在cmd窗口中输入。
ipconfig /displaydns //DNS域名解析缓存 |
- 如果本地解析器缓存没有找到对应映射,检查系统中hosts文件中有没有配置对应的域名IP映射,如果有,则完成解析并返回。
- 如果本地DNS解析器缓存和hosts文件中均没有找到对应的IP,则到域名服务DNS进行解析域。
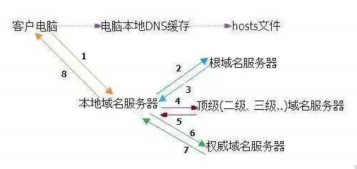
定时任务指令crontab 配置
crontab是Unix和Linux用于设置定时任务的指令。通过crontab命令,可以在固定间隔时间,执行指定的系统指令或shell脚本。时间间隔的单位可以是分钟、小时、日、月、周及以上的任意组合。
crontab安装:
yum install crontabs |
服务操作说明:
service crond start # 启动服务 |
命令格式
crontab [-u user] file
crontab [-u user] [ -e | -l | -r ]
参数说明:
-u user:用来设定某个用户的crontab服务
file:file是命令文件的名字,表示将file做为crontab的任务列表文件并载入crontab。
-e:编辑某个用户的crontab文件内容。如果不指定用户,则表示编辑当前用户的crontab文件。
-l:显示某个用户的crontab文件内容。如果不指定用户,则表示显示当前用户的crontab文件内容。
-r:删除定时任务配置,从/var/spool/cron目录中删除某个用户的crontab文件,如果不指定用户,则默认删除当前用户的crontab文件。
命令示例:
crontab file [-u user] ## 用指定的文件替代目前的crontab |
配置说明、实例
命令:* * * * * command
解释:分 时 日 月 周 命令
第1列表示分钟1~59 每分钟用*或者 */1表示
第2列表示小时0~23(0表示0点)
第3列表示日期1~31
第4列表示月份1~12
第5列标识号星期0~6(0表示星期天)
第6列要运行的命令
配置实例:
先打开定时任务所在的文件: |
其他命令
查看当前目录:pwd
命令:
pwd #查看当前目录路径 |
查看进程:ps -ef
命令:
ps -ef #查看所有正在运行的进程 |
结束进程:kill
命令:
kill pid |
网络通信命令
ifconfig:查看网卡信息
命令:
ifconfig 或 ifconfig | more |
ping:查看与某台机器的连接情况
命令:
ping ip |
netstat -an:查看当前系统端口
命令:
netstat -an |
搜索指定端口
命令:
netstat -an | grep 8080 |
配置网络
命令:
setup |
重启网络
命令:
service network restart |
切换用户
命令:
su - 用户名 |
关闭防火墙
命令:
chkconfig iptables off |
或者:
iptables -L; |
修改文件权限
命令:
chmod 777 |
清屏
命令:
ctrl + l |
>指令和>>指令
>输出重定向、>>追加
文件 #(功能描述:列表的内容写入文件a.txt中(覆盖写) ) |
history
查看已经执行过的历史命令,也可以执行历史指令
基本语法:
history #查看已经执行过的历史命令 |
实例
查看所有历史命令
history |
查看最近十条指令
history 10 |
查看编号为5的指令
history !5 |
vi模式下快捷键
esc后:
保存并退出快捷键:shift+z+z
光标跳到最后一行快捷键:shift+g
删除一行:dd
复制一行内容:y+y
粘贴复制的内容:p
防火墙
firewalld的基本使用
启动: systemctl start firewalld
查看状态: systemctl status firewalld
停止:systemctl stop firewalld
禁用:systemctl disable firewalld
systemctl
systemctl是CentOS7的服务管理工具中主要的工具,它融合之前service和chkconfig的功能于一体。
启动一个服务:systemctl start firewalld.service
关闭一个服务:systemctl stop firewalld.service
重启一个服务:systemctl restart firewalld.service
显示一个服务的状态:systemctl status firewalld.service
在开机时启用一个服务:systemctl enable firewalld.service
在开机时禁用一个服务:systemctl disable firewalld.service
查看服务是否开机启动:systemctl is-enabled firewalld.service
查看已启动的服务列表:systemctl list-unit-files|grep enabled
查看启动失败的服务列表:systemctl –failed
配置firewalld-cmd
查看版本: firewall-cmd –version
查看帮助: firewall-cmd –help
显示状态: firewall-cmd –state
查看所有打开的端口: firewall-cmd –zone=public –list-ports
更新防火墙规则: firewall-cmd –reload
查看区域信息: firewall-cmd –get-active-zones
查看指定接口所属区域: firewall-cmd –get-zone-of-interface=eth0
拒绝所有包:firewall-cmd –panic-on
取消拒绝状态: firewall-cmd –panic-off
查看是否拒绝: firewall-cmd –query-panic
如何开启一个端口
添加
firewall-cmd –zone=public –add-port=80/tcp –permanent (–permanent永久生效,没有此参数重启后失效)
重新载入
firewall-cmd –reload
查看
firewall-cmd –zone= public –query-port=80/tcp
删除
firewall-cmd –zone= public –remove-port=80/tcp –permanent
Linux项目部署
rpm和yum
rpm
查询指令
rpm-qa:查询所安装的所有pm软件包
rpm -qa |more |
rpm-q 软件包名:查询软件包是否安装
案例:
pm -q firefox |
rpm-qi 软件包名:查询软件包信息
案例:
pm -qi firefox |
rpm-ql 软件包名:查询软件包中的文件
比如:
rpm -ql firefox |
rpm-qf 文件全路径名 查询文件所属的软件包
rpm -qf /etc/passwd |
安装
基本语法
rpm -ivh RPM包全路径名称 |
参数说明
i=install #安装 |
应用实例
演示卸载和安装firefox浏览器 |
卸载
基本语法
rpm-e RPM 包的名称 //erase |
应用案例
删除firefox 软件包 |
强制删除
当其他软件依赖于你要删除的包时,会报错。此时需要用到强制删除
rpm -e --nodeps foo |
yum
yum 的基本指令
yum list|grep xx软件列表 |
安装指定的yum包
yum install xxx下载安装 |
应用实例
rpm -e firefox |
安装jdk1.8
先卸载open-jdk
java -version |
开始安装:
mkdir /usr/local/src/java |
rz 上传jdk tar包
tar -zxvf jdk-8u181-linux-x64.tar.gz |
配置环境变量:
vi /etc/profile |
在末尾行添加
set java environment |
保存退出
source /etc/profile #使更改的配置立即生效 |
安装MySQL
上传MySQL的tar包
创建目录:
mkdir /usr/local/src/mysql8.0 |
上传:MySQL-5.6.34-1.rhel5.x86_64.rpm-bundle.tar 到上面的目录中
安装
第一步:解压
命令: |
第二步:检测是否已经安装了mysql
命令: |
第三步:安装MySQL的服务端
命令: |
第四步:安装MySQL的客户端
命令: |
第五步:查看MySQL服务运行状态
命令: |
第六步:启动MySQL服务
命令: |
第七步:使用root账号登录mysql
在安装mysql server时有句提示:
随机生成的root用户密码保存在/root/.mysql_secret中 |
注意:这个密码是不安全的,所有需要修改初始密码。
使用密码登录mysql账号:mysql -uroot -p
修改root密码:SET PASSWORD = PASSWORD(‘root’);
开机自动启动设置
加入到系统服务:
chkconfig --add mysql |
自动启动:
chkconfig mysql on |
查询列表:
chkconfig |
说明:都没关闭(off)时是没有自动启动。
开启远程访问
登录:
mysql -uroot –proot |
设置远程访问(使用root密码):
grant all privileges on *.* to 'root' @'%' identified by 'root'; |
退出mysql,在centos环境下打开3306防火墙
/sbin/iptables -I INPUT -p tcp --dport 3306 -j ACCEPT |
安装tomcat部署项目
准备工作:将web项目打成war包,改名为ROOT.war
创建ucenter用户
一般情况下,发布应用程序都不是使用root用户的,需要创建一个普通用户来发布程序;
创建ucenter用户:
useradd -d /ucenter ucenter |
设置密码:
passwd ucenter (密码 ucenter) |
切换用户:
su - ucenter |
安装Tomcat
tomcat只要解压就可以使用。
- 创建web目录
mkdir /ucenter/web |
上传apache-tomcat-7.0.57.tar.gz
解压:
tar -xvf apache-tomcat-7.0.57.tar.gz
重命名:
mv apache-tomcat-7.0.57 itcast-usermanage
启动tomcat:
cd itcast-usermanage/bin/
./startup.sh 或者 sh startup.sh查看日志:
tail -f ../logs/catalina.out
查看效果 http://192.168.0.160:8080/
发现无法访问
防火墙打开 8080 端口
/sbin/iptables -I INPUT -p tcp --dport 8080 -j ACCEPT |
- 安装成功
部署用户管理项目
上传usermanage.sql和ROOT.war到/ucenter/web
执行数据库脚本
cat user_manager.sql | mysql -uroot -p123456 |
部署web程序
删除webapps下的所有文件
cd /ucenter/web/usermanage/webapps
rm -rf *拷贝ROOT.war到webapps
cp /ucenter/web/ROOT.war .
重新启动tomcat
cd ../bin/
sh startup.sh && tail -f ../logs/catalina.out启动浏览器测试
注意事项:Centos环境下部署项目中文乱码问题解决方案
今天在一台新的CentOS机器上使用c3p0连接池操作mysql数据库出现中文乱码问题,具体表现为:查询时无中文乱码问题,写数据时中文乱码,查看了机器上数据库字符集也是UTF8,应该不会出现中文乱码才对,最后在c3p0配置文件中 jdbcUrl后加上:?useUnicode=true&characterEncoding=UTF8 中文就不会乱码了。
【C3P0配置文件】
|
安装Elasticsearch
需要虚拟机JDK1.8及以上
新建一个用户leyou
出于安全考虑,elasticsearch默认不允许以root账号运行。
创建用户:
useradd leyou |
设置密码:
passwd leyou |
切换用户:
su - leyou |
上传安装包,并解压
我们将安装包上传到:/home/leyou目录
解压缩:
tar -zxvf elasticsearch-6.2.4.tar.gz |
我们把目录重命名:
mv elasticsearch-6.3.0/ elasticsearch |
进入,查看目录结构
修改配置
我们进入config目录:cd config
需要修改的配置文件有两个:
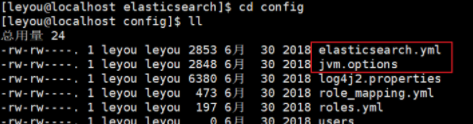
- jvm.options
Elasticsearch基于Lucene的,而Lucene底层是java实现,因此我们需要配置jvm参数。
编辑jvm.options:
vim jvm.options |
默认配置如下:
-Xms1g |
内存占用太多了,我们调小一些:
-Xms512m |
- elasticsearch.yml
vim elasticsearch.yml |
修改数据和日志目录:
path.data: /home/leyou/elasticsearch/data # 数据目录位置 |
我们把data和logs目录修改指向了elasticsearch的安装目录。但是这两个目录并不存在,因此我们需要创建出来。
进入elasticsearch的根目录,然后创建:
mkdir data |
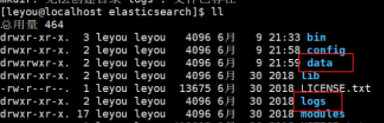
修改绑定的ip:
network.host: 0.0.0.0 # 绑定到0.0.0.0,允许任何ip来访问 |
默认只允许本机访问,修改为0.0.0.0后则可以远程访问
运行
进入elasticsearch/bin目录,可以看到下面的执行文件:

然后输入命令:
./elasticsearch |
或者后台运行:
./elasticsearch -d |
错误1:内核过低

修改elasticsearch.yml文件,在最下面添加如下配置: 然后重启
bootstrap.system_call_filter: false |
错误2:文件权限不足

我们用的是leyou用户,而不是root,所以文件权限不足。
首先用root用户登录。直接输入exit命令
然后修改配置文件:
vim /etc/security/limits.conf |
添加下面的内容:
* soft nofile 65536 |
错误3:线程数不够
[1]: max number of threads [1024] for user [leyou] is too low, increase to at least [4096] |
继续修改配置:
vim /etc/security/limits.d/90-nproc.conf |
修改下面的内容:
* soft nproc 1024 |
改为
* soft nproc 4096 |
错误4:进程虚拟内存
[3]: max virtual memory areas vm.max_map_count [65530] likely too low, increase to at least [262144] |
vm.max_map_count:限制一个进程可以拥有的VMA(虚拟内存区域)的数量,继续修改配置文件, :
vim /etc/sysctl.conf |
添加下面内容:
vm.max_map_count=655360 |
然后执行命令:
sysctl -p |
重启终端窗口
所有错误修改完毕,一定要重启你的 Xshell终端,否则配置无效。
安装RabbitMQ
cd /usr/local/myapp |
安装Erlang
1、在线安装
yum install esl-erlang_17.3-1~centos~6_amd64.rpm |
2、离线安装
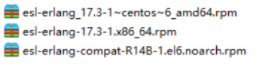
依次执行命令:
rpm -ivh esl-erlang-17.3-1.x86_64.rpm --force --nodeps |
注意centos版本
安装RabbitMQ

安装:
rpm -ivh rabbitmq-server-3.4.1-1.noarch.rpm |
设置配置文件
cp /usr/share/doc/rabbitmq-server-3.4.1/rabbitmq.config.example |
开启用户远程访问
vi /etc/rabbitmq/rabbitmq.config |
注意要去掉后面的逗号。
启动、停止
service rabbitmq-server start |
开启web界面管理工具
rabbitmq-plugins enable rabbitmq_management |
设置开机启动
chkconfig rabbitmq-server on |
防火墙开放15672端口
/sbin/iptables -I INPUT -p tcp --dport 15672 -j ACCEPT |
redis安装和配置
安装
解压
tar -xvf redis-4.0.9.tar.gz |
编译安装
mv redis-4.0.9 redis |
配置
修改安装目录下的redis.conf文件
vim redis.conf |
修改以下配置:
bind 127.0.0.1 # 将这行代码注释,监听所有的ip地址,外网可以访问 |
启动或停止
redis提供了服务端命令和客户端命令:
redis-server 服务端命令,可以包含以下参数: start 启动 stop 停止
redis-cli 客户端控制台,包含参数: -h xxx 指定服务端地址,缺省值是127.0.0.1 -p xxx 指定服务端端口,缺省值是6379
设置开机启动
- 输入命令,新建文件
vim /etc/init.d/redis |
输入下面内容:
#!/bin/sh |
然后保存退出
注意:以下信息需要根据安装目录进行调整:
EXEC=/usr/local/bin/redis-server # 执行脚本的地址
REDIS_CLI=/usr/local/bin/redis-cli # 客户端执行脚本的地址
PIDFILE=/var/run/redis.pid # 进程id文件地址
CONF=”/usr/local/src/redis-3.0.2/redis.conf” #配置文件地址
2)设置权限
chmod 755 /etc/init.d/redis |
3)启动测试
/etc/init.d/redis start |
启动成功会提示如下信息:
Starting Redis server…
Redis is running…
4)设置开机自启动
chkconfig --add /etc/init.d/redis |
快捷键
移动类
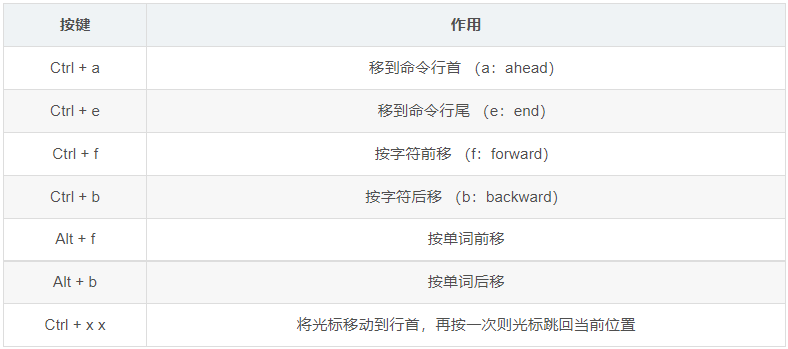
编辑类
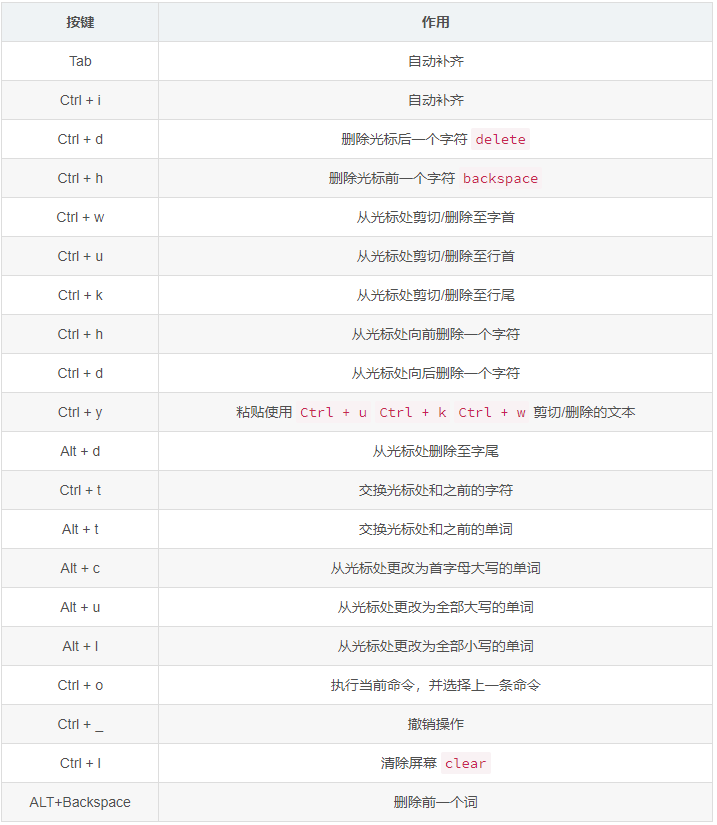
控制类
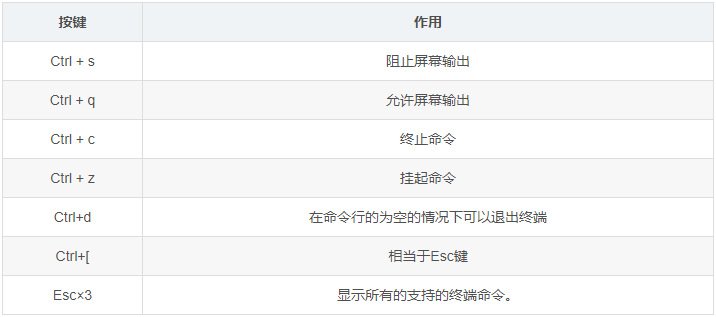
历史类
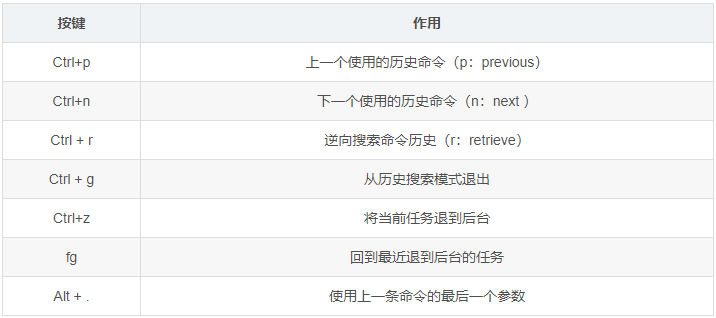
实用指令
找回密码
首先,启动系统,进入开机界面,在界面中按“e”进入编辑界面。如图
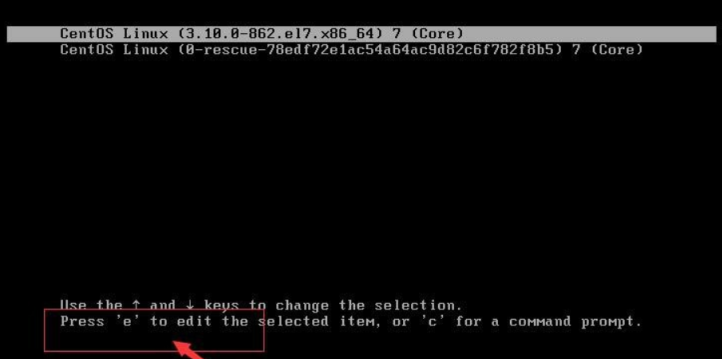
进入编辑界面,使用键盘上的上下键把光标往下移动,找到以“’Linux16’开头内容所在的行数”,在行的最后面输入:init=/bin/sh。如图
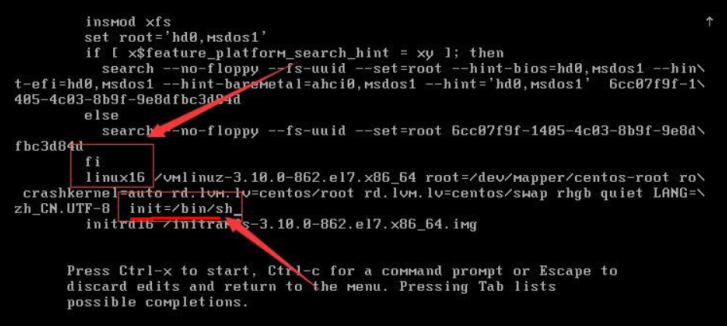
接着,输入完成后,直接按快捷键:Ctrl+x 进入单用户模式。
接着,在光标闪烁的位置中输入:mount -o remount,rw /(注意:各个单词间有空格),完成后按键盘的回车键(Enter)。如图

在新的一行最后面输入:passwd, 完成后按键盘的回车键(Enter)。输入密码,然后再次确认密码即可(提示: 密码长度最好8位以上,但不是必须的), 密码修改成功后,会显示passwd…..的样式,说明密码修改成功
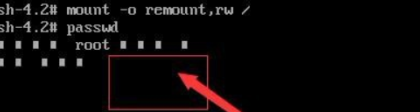
接着,在鼠标闪烁的位置中(最后一行中)输入:touch /.autorelabel(注意:touch与 /后面有一个空格),完成后按键盘的回车键(Enter)
继续在光标闪烁的位置中,输入:exec /sbin/init(注意:exec与 /后面有一个空格),完成后按键盘的回车键(Enter),等待系统自动修改密码(提示:这个过程时间可能有点长,耐心等待),完成后,系统会自动重启, 新的密码生效了
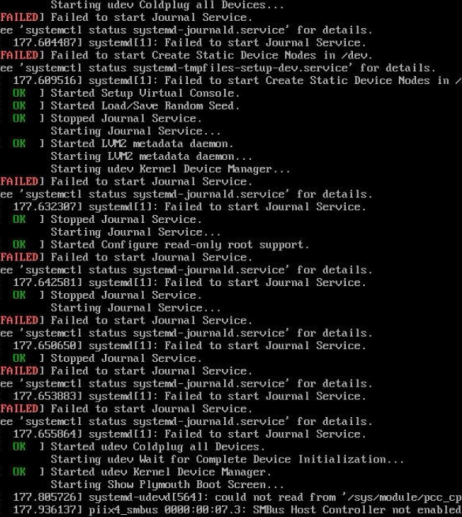
进程管理
显示系统中执行的进程
ps命令是用来查看目前系统中,有哪些正在执行,以及它们执行的状况。可以不加任何参数。
ps -a: 显示当前终端的所有进程信息 |
ps显示的信息选项
USER:进程执行用户
PID:进程号
%CPU:占用CPU的百分比
%MEM:占用物理内存的百分比
VSZ:进程占用虚拟内存的大小
RSS:进程占用物理内存的大小
TT:终端名称
STAT:运行的状态,s表示sleep休眠,r表示卞状态
START:执行的开始时间
TIME:占用CPU的时间
COMMAND:进程名
实例
以全格式显示当前所有的进程,查看进程的父进程。查看 sshd 的父进程信息
ps-ef是以全格式显示当前所有的进程
-e显示所有进程。-f全格式。
ps -e|fgrep sshd |
终止进程
kill [选项] 进程号 (功能描述:通过进程号杀死/终止进程)
killall 进程名称 (功能描述:通过进程名称杀死进程,也支持通配符,这在系统因负载过大而变得很慢时很有用)
-9:表示强迫进程立即停止
实例
案例1:踢掉某个非法登录用户
#kill 进程号,比如 |
案例2:终止远程登录服务sshd,在适当时候再次重启sshd服务
kill sshd对应的进程号; /bin/systemctl start sshd.service |
案例3:终止多个gedit,演示
killall gedit |
案例4:强制杀掉一个终端,指令
kill -9 bash对应的进程号 |
查看进程树
基本语法
pstree [选项],可以更加直观的来看进程信息
常用选项
-p :显示进程的PID
-u :显示进程的所属用户
实例
案例1:请你树状的形式显示进程的pid
pstree -P |
案例2:请你树状的形式进程的用户
pstree -u |
服务管理
管理指令
service 服务名 [start|stop|restart|reload|status] |
在CentOS7.0后很多服务不再使用service,而是systemctl
service 指令管理的服务在 /etc/init.d 查看
服务的运行级别
Linux系统有7种运行级别(runlevel):常用的是级别3和5
运行级别0:系统停机状态,系统默认运行级别不能设为0,否则不能正常启动
运行级别1:单用户工作状态,root 权限,用于系统维护,禁止远程登陆
运行级别2:多用户状态(没有NFS),不支持网络
运行级别3:完全的多用户状态(有NFS),无界面,登陆后进入控制台命令行模式
运行级别4:系统未使用,保留
运行级别5: X11控制台,登陆后进入图形GUI模式
运行级别6:系统正常关闭并重启,默认运行级别不能设为6,否则不能正常启动
开机流程

chkconfig指令
通过chkconfig命令可以给服务的各个运行级别设置自启动/关闭
chkconfig指令管理的服务在/etc/init.d 查看
注意: Centos7.0后,很多服务使用systemctl管理
基本语法
查看服务 chkconfig --list [ grep XXX ] |
实例
案例演示:对network服务进行各种操作,把network在3运行级别,关闭自启动
chkconfig --level 3 network off |
使用细节
chkconfig重新设置服务后自启动或关闭,需要重启机器reboot生效。
systemctl
管理指令
基本语法:
systemctl [start|stop|restart|status] 服务名 |
systemctl指令管理的服务在 /usr/lib/systemd/system 查看
设置服务的自启动状态
systemctl list-unit-files [|grep 服务名] (查看服务开机启动状态,grep可以进行过滤) |
防火墙
查看当前防火墙的状况,关闭防火墙和重启防火墙。=>
firewalld.service systemctl status firewalld |
关闭或者启用防火墙后,立即生效。[telnet 测试某个端口即可]
这种方式只是临时生效,当重启系统后,还是回归以前对服务的设置。
如果希望设置某个服务自启动或关闭永久生效,要使用
systemctl [enable|isable] 服务名 |
相关指令
打开端口:
firewall-cmd --permanent --add-port=端口号/协议 |
关闭端口:
firewall-cmd --permanent --remove-port=端口号/协议 |
重新载入,才能生效:
firewall-cmd --reload |
查询端口是否开放:
firewall-cmd --query-porte=端口/协议 |
开放111端口
firewall-cmd --permanent --add-port=111/tcp; |
需要firewall-cmd –reload
关闭111端口
firewall-cmd --permanent --remove-port=111/tcp; |
需要firewall-cmd –reload
动态监控进程-top
top与ps命令很相似。它们都用来显示正在执行的进程。Top与ps最大的不同之处,在于top在执行一段时间可以更新正在运行的的进程。.
选项说明
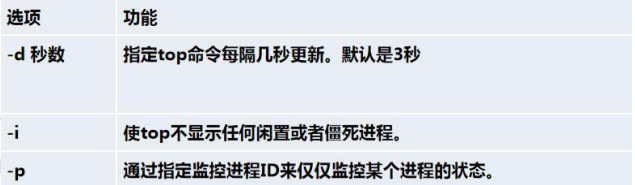
交互操作说明
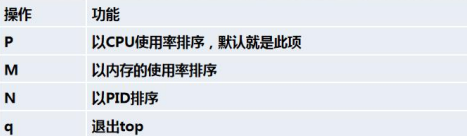
实例
案例1:监视特定用户,比如我们监控tom用户
top:输入此命令,按回车键,查看执行的进程。
u:然后输入“u”回车,再输入用户名,即可,
案例2:终止指定的进程,比如我们要结束tom登录
top:输入此命令,按回车键,查看执行的进程。
k:然后输入“k”回车,再输入要结束的进程ID号
案例3:指定系统状态更新的时间(每隔10秒自动更新),默认是3秒
top-d 10
监控网络状态
netstat [选项]
选项说明
-an 按一定顺序排列输出
-p 显示哪个进程在调用
举例
netstat -anp | grep sshd |
日志管理
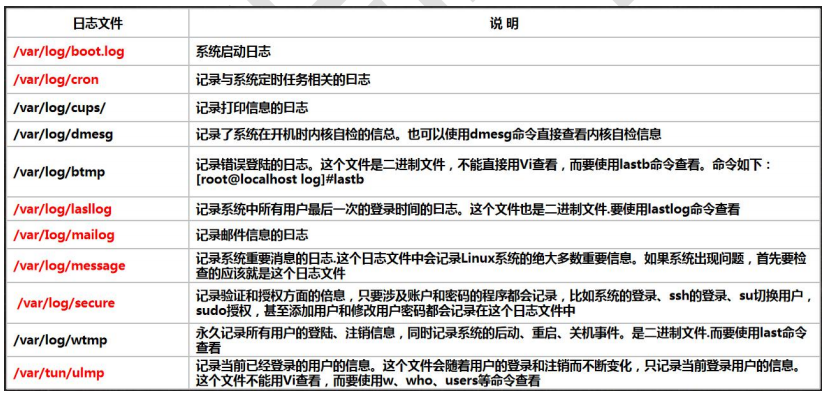
日志轮替机制原理
日志轮替就是把旧的日志文件移动并改名,同时建立新的空日志文件,当旧日志文件超出保存的范围之后,就会进删除
日志轮替之所以可以在指定的时间备份日志,是依赖系统定时任务。在/etc/cron.daily/目录, 就会发现这个目录中是有logrotate 文件(可执行),logrotate 通过这个文件依赖定时任务执行的。
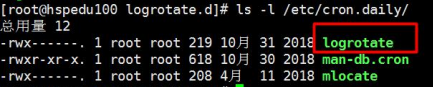
备份与恢复
linux的备份和恢复很简单,有 两种方式:
- 把需要的文件(或者分区)用TAR打包就行,下 次需要恢复的时候,再解压开覆盖即可
- 使用dump和restore命令
安装dump和restore
如果linux上没有dump 和restore 指令,需要先按照
yum -y install dump |
使用dump备份
dump支持分卷和增量备份(所谓增量备份是指备份上次备份后修改/增加过的文件,也称差异备份)
语法说明
dump [ -cu] [-123456789] [-f<备份后文件名>] [-T<日期>] [ 目录或文件系统]
dump []-wW
-c:创建新的归档文件,并将由一个或多个文件参数所指定的内容写入归档文件的开头。
-0123456789:备份的层级。0为最完整备份,会备份所有文件。若指定0以上的层级,则备份至上一次备份以来。修改或新增的文件,到9后,可以再次轮替。
-f<备份后文件名>:指定备份后文件名
-j:调用bzlib 库压缩备份文件,也就是将备份后的文件压缩成bz2 格式,让文件更小
-T<日期>:指定开始备份的时间与日期
-u:备份完毕后,在/etc/dumpdares中记录备份的文件系统,层级,日期与时间等。
-t:指定文件名,若该文件已存在备份文件中,则列出名称
-W:显示需要备份的文件及其最后一-次备份的层级,时间,日期。
-w :与-W类似,但仅显示需要备份的文件。
如果是重要的备份文件,比如数据区,建议将文件上传到其它服务器保存,不要将鸡蛋放在同一个篮子。
实例
将/boot分区所有内容备份到/opt/boot.bak0.bz2文件中,备份层级为“0”
dump -0uj -f /opt/boot.bak0.bz2 /boot |
在/boot目录下增加新文件,备份层级为“1”(只备份上次使用层次“0”备份后发生过改变的数据),注意比较看看这次生成的备份文件bootl.bak 有多大
dump -1uj -f /opt/boot.bak1.bz2 /boot |
通过dump命令在配合crontab可以实现无人值守备份
查看备份时间文件
cat /etc/dumpdates |
dump 备份文件或者目录
前面我们在备份分区时,是可以支持增量备份的,如果备份文件或者目录,不再支持增量备份,即只能使用0级别备份
案例,使用 dump备份/etc整个目录
dump -0j -f /opt/etc.bak.bz2/etc/ |
使用restore恢复
restore命令用来恢复已备份的文件,可以从dump生成的备份文件中恢复原文件
基本语法
restore [模式选项] [选项] |
说明下面四个模式,不能混用, 在一次命令中,只能指定一种。
-C:使用对比模式,将备份的文件与已存在的文件相互对比。
-i:使用交互模式,在进行还原操作时,restors指令将依序询问用户
-r:进行还原模式
-t:查看模式,看备份文件有哪些文件
选项
-f<备份设备>:从指定的文件中读取备份数据,进行还原操作
实例
restore 命令比较模式,比较备份文件和原文件的区别
测试
mv /boot/hello.java/boot/hello100.java |
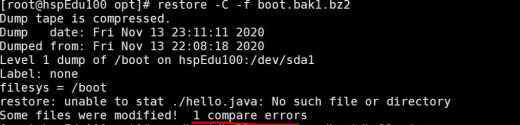
mv /boot/hello 100.java/boot/hello.java |
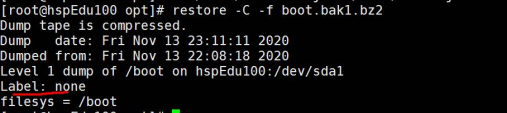
restore命令查看模式,看备份文件有哪些数据/文件
测试
restore -t -f boot.bak0.bz2 |
restore命令还原模式,注意细节:如果你有增量备份,需要把增量备份文件也进行恢复,有几个增量备份文件,就要恢复几个,按顺序来恢复即可。
测试
mkdir /opt/boottmp |
restore命令恢复备份的文件,或者整个目录的文件
基本语法: restore-f 备份好的文件
测试
[root@hspedul 00 opt]# mkdir etctmp |
Centos7启动流程分析
快速部署
linux快速部署
docker
yum -y install yum-utils device-mapper-persistent-data lvm2 #下载环境 |
tomcat
docker pull tomcat:8.5.15-jre8 |
mysql
docker pull mysql:8.0.16 |
redis
docker pull redis |
nginx
docker pull nginx |
rabbitMQ
docker run -d -it --rm --name rabbitmq -p 5672:5672 -p 15672:15672 rabbitmq:3.8-management |
docker-compose
批量管理容器,通过docker-compose.yml文件来进行管理
1.安装docker-compose
1.1 将提供的docker-compose-Linux-x86_64文件上传到linux中
1.2 将-docker-compose-Linux-x86_64改名 mv docker-compose-Linux-x86_64 docker-compose
1.3 chmod 777 docker-compose #赋予权限
1.4 mv docker-compose /usr/local/bin
1.5 vi /etc/profile
1.6
export PATH=$JAVA_HOME/bin:/usr/local/bin:$PATH 1.7 source /etc/profile #让修改的属性生效
1.8 docker-compose
1.docker-compose up -d #批量启动容器 |
内容
version: '3.1' |
容器命令
进入容器 |




